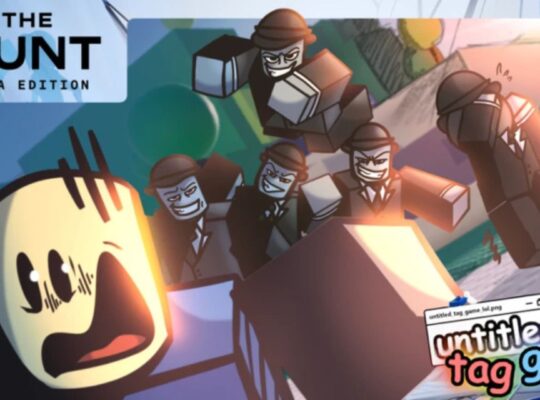Having trouble launching Roblox Studio? Getting the dreaded “An Error Occurred While Starting Roblox Studio” message? You’re not alone! Many developers run into this frustrating issue, but don’t worry—I’ve got your back.
In this guide, we’ll walk through why this happens and how to fix it step by step so you can get back to creating your next big game.
Why Does “Error Starting Roblox Studio” Happen?
There are a few common reasons why Roblox Studio might refuse to launch:
✅ Corrupted installation files – If something goes wrong during an update or install, Studio might not start properly.
✅ Outdated software – Running an old version of Roblox Studio can cause compatibility issues.
✅ Conflicting plugins or scripts – Some third-party plugins may interfere with Studio’s startup.
✅ System compatibility problems – Your PC might not meet the required specs or have outdated drivers.
Whatever the reason, we’ll get it fixed so you can start building again!
Troubleshooting Guide: Fix ‘An Error Occurred While Starting Roblox Studio‘
1. Restart Your Computer

I know it sounds basic, but trust me—this simple step works more often than you’d expect.
A quick restart can clear out temporary issues that might block Roblox Studio from launching.
Before trying anything complicated, give your computer a fresh start and see if that fixes the problem.
2. Make Sure Roblox Studio Is Up to Date
Running an outdated version of Roblox Studio can sometimes cause startup errors. Here’s how to make sure you’re on the latest version:
Try the Automatic Update First: Just close Roblox Studio and reopen it. In most cases, it should update itself.
If That Doesn’t Work, Reinstall Studio:
- Uninstall Roblox Studio – On Windows, go to the Control Panel and remove it. If you’re on Mac, delete it from the Applications folder.
- Download the latest version – Visit Roblox’s official website and grab a fresh install.
- Reinstall – Follow the installation steps and launch Studio again.
If an outdated version was causing the issue, this should get you back on track.
3. Remove Any Conflicting Plugins
Some third-party plugins can interfere with Studio and stop it from launching properly. If you’ve installed any recently, they could be the issue.
Here’s how to check for bad plugins:
- Open your Plugins folder (you’ll usually find it here:
C:\Users\YourUsername\AppData\Local\Roblox\Plugins). - Move all plugins to another location—this will prevent them from loading when you start Studio.
- Try launching Roblox Studio again.
If it works, one of your plugins was the problem. To find the culprit, add them back one at a time and restart Studio after each one. Once you find the bad plugin, delete it for good!
4. Check System Requirements
Make sure your PC meets the minimum requirements to run Roblox Studio smoothly:
💻 Windows: Windows 7, 8, 10, or 11 (64-bit)
💻 Mac: macOS 10.11 or later
🛠 Processor: Intel/AMD with at least 1.6 GHz speed
🖥 RAM: 4GB or more
🎮 Graphics Card: DirectX 10+ compatible
If your system doesn’t meet these requirements, Roblox Studio may struggle to launch.
5. Reset Roblox Studio Settings

If none of the above steps worked, resetting your settings might help.
- Press Windows + R, type
%localappdata%\Roblox\, and hit Enter. - Open the Versions folder and look for the most recent version.
- Inside, find ClientSettings and delete it.
Now try launching Roblox Studio again!
6. Clear Roblox Studio Cache
A cluttered cache can cause problems. Here’s how to clear it:
- Close Roblox Studio.
- Press Windows + R, type
%temp%\Roblox, and hit Enter. - Delete everything in this folder.
This forces Roblox Studio to generate fresh files when you relaunch it.
7. Check Your Internet & Proxy Settings
Sometimes, a bad internet connection or restricted network settings can prevent Roblox Studio from starting.
📡 Try this:
✅ Restart your Wi-Fi router.
✅ Disable any VPNs or proxy servers.
✅ Check if your firewall is blocking Roblox Studio (add it as an exception).
8. Contact Roblox Support or Check Forums
If nothing else works, it’s time to ask for help!
📞 Roblox Support – Submit a ticket at www.roblox.com/support.
💬 Roblox Dev Forum – Join the community at devforum.roblox.com and ask other devs if they’ve encountered the same issue.
How to Prevent “Error Starting Roblox Studio” in the Future
🚀 Keep Roblox Studio updated – Don’t ignore updates; they often fix bugs and improve performance.
💾 Backup your projects – Save your work frequently in case you need to reinstall.
🔍 Be careful with plugins – Only install trusted plugins to avoid conflicts.
🛡 Maintain a clean system – Clear cache files and restart your PC regularly.
By following these tips, you’ll minimize the chances of running into this issue again.
Conclusion
Running into “Error Starting Roblox Studio” can be frustrating, but it’s usually fixable. Whether it’s a bad update, conflicting plugins, or system settings, the solutions in this guide should help you get Studio running smoothly again.
If you’re still having trouble, don’t hesitate to reach out to Roblox Support or ask the Roblox developer community for advice.
Now, get back to creating—your next big game idea is waiting! 🚀
Want More Roblox?
- Check out the latest It Girl Codes for March 2025.
- Looking for some cool, unique, and funny usernames? Here are 100+ Roblox username ideas.
- Check out the 5 best Roblox games to play with friends.